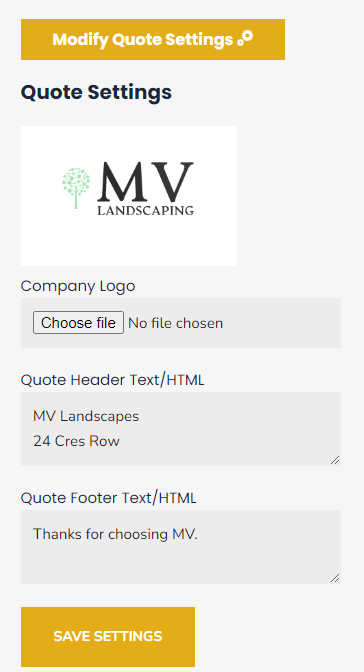FORT Fencing
Agricultural & Equine Fencing
The MQB tool is fantastic for those looking to create their own quotes. Customers can add their own company logos, check prices, amend profit margins & more. This useful guide will help you through all the features with the My Quote Builder.
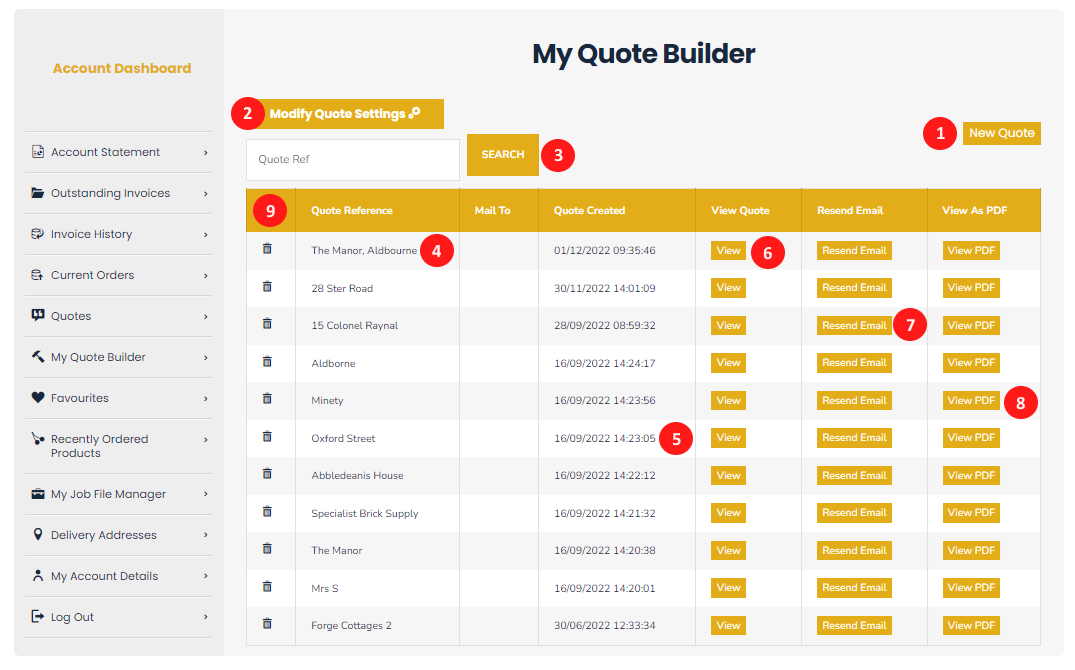
My Quote Builder Homepage
❶ To create a quote, click this button. This will take you to another page to begin building your quote.
❷ You can modify the quote settings here, upload a logo or edit the quote header & footer.
❸ Main search bar, enter the quote reference to begin searching through saved quotes.
❹ Your quote reference will display here, this could be the job name or address for delivery.
❺ Quote created date, from when the quote was first saved.
❻ Here, you can open the quote and continue editing.
❼ To re-send an email of the quote, click here. You must set the addresses before using this button.
❽ View PDF, this will generate a PDF version of your quote which can then be printed.
❾ Delete quote, pressing this will remove the quote from the page.
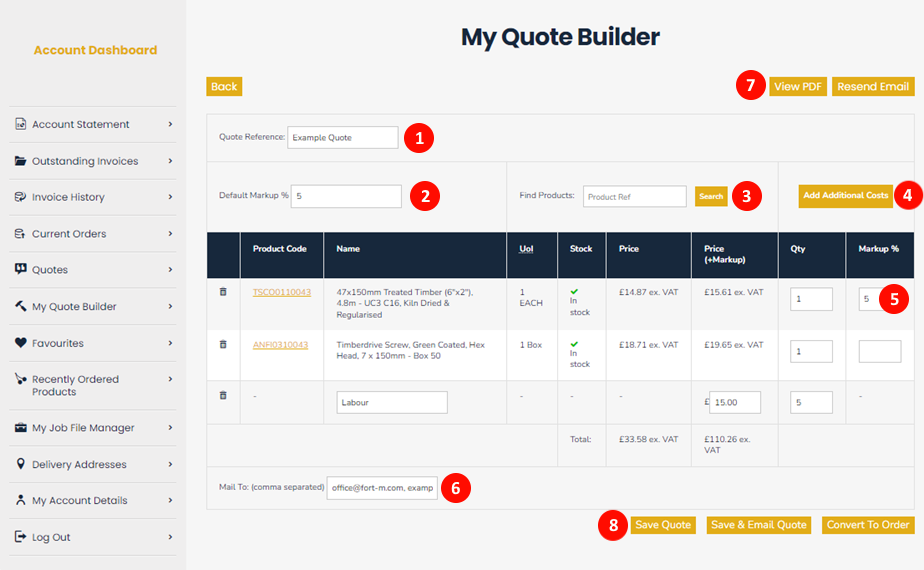
To create a quote, select “New Quote”. This will take you to the quote builder page.
❶ Begin by entering a reference for your quote, this will help you to determine which customer/job this relates to and will also appear on the final document.
❷ You have the option to enter a default markup which will increase the sale by the % applied, this is for materials and does not increase any additional costs added.
❸ To find materials to add to your quote, use this search bar. Search for key phrases such as "Timberdrive" and a pop-up box will appear with all options.
❹ You can add additional costs to your quote using this button. Add a name, price+markup and the quantities.
❺ As well as adding markup to the whole quote, there is an option to add % to individual lines/products. Enter the amount & the system will calculate this automatically.
❻ Now that your quote has been created, you can enter the email addresses you would like the quote to be sent to. If multiple, make sure to add a comma "," to separate between addresses.
❼ View PDF, this will generate a digital copy of the quote which can then be printed.
❽ Save quote, once you have saved your quote you will be redirected back to the main Quote Builder homepage.
Here, you can add your very own company logo, which will then show on any quotes that are created. By pressing “Modify Quote Settings”, these options shown in the image to the left will display.
Choose a file which contains an image for your logo, once selected this will automatically load once a quote is created.
To create a header & footer, click in either of the boxes and enter the information which will load within the quote.
Once all the above has been entered click “Save Settings”.